After installing macOS Catalina 10.15 Beta 1 on VMware you need to use the full-screen mode on VMware on Windows. Therefore, in this article, you will learn How to Use macOS Catalina full screen on VMware on Windows. One of the most common issues that everyone is facing this in macOS older version and macOS later version is that they cannot display full screen in macOS on Windows. However, while installing macOS Catalina 0n VMware on Windows sometimes. you will be asked what do you want to install the VMware tools. In addition, you can install that time also. But it may happen that you are not able to use the full screen. In that case, besides VMware Workstation they developed a small too by the name of VMware tool.
VMware Tools for virtualized Catalina. When do you plan to fix the VMware Tools for virtualized 10.14 and 10.15 macOS versions? I do virtualize these OS's on my Mac and use them for work, but using them in default 1024x768px resolution is very frustrating. Many thanks in advance. Apr 16, 2021 Phase 2. Unlock VMware to Install macOS Catalina on Windows. VMware Unlocker for macOS is a useful tool that replaces a few files, like VMware-vmx, vmwarebase.dll, and vmwarebase. So, and patches macOS settings and installation features including preferences, booting, and installation settings into VMware, as well as downloading a copy of the.
- After you install macOS Catalina on VMware, there's the most important step ahead. Here's how to Install VMware Tools on macOS Catalina on Windows PC.
- Run macOS Catalina on VMware, while the screen of macOS Catalina is appeared then click on VM. After that, check below and click on install VMware tools. Wait a while you will receive a notification of VMware tool. Install VMware Tools. After that, you clicked on install VMware tools.
How to Use macOS Catalina full screen on VMware on Windows
However, get started with the VMware tool and know more about VMware tools. Although the VMware tool is a simple tool. It allows the user to be more in touch with the function of the macOS operating system on Windows. If the VMware tool is not installed macOS Catalina therefore, you cannot copy-paste the files inside. However, VMware tool is focused designed officially for VMware Workstation and named as a Darwin. While installing every kind of operating system on VMware Workstation, if you want to copy-paste, sharing, connecting. Therefore, you need to install the VMware tool for more functionalities. And most of that it may happen that your operating system on VMware couldn’t support Darwin’s file online. Therefore, below I will provide you the download link of Darwin.
Use macOS Catalina full screen on VMware on Windows
To Use macOS Catalina full screen on VMware on Windows, firstly you need to perform a clean installation of macOS Catalina on VMware. Therefore, you can check above the article of macOS Catalina on VMware on Windows. If you have done the clean installation of macOS Catalina moreover, you will not face any issue while using.
Vmware Tools Catalina Download
Install VMware Tools on macOS Catalina 10.15?
Step #1. Run macOS Catalina on VMware, while the screen of macOS Catalina is appeared then click on VM. After that, check below and click on install VMware tools. Wait a while you will receive a notification of VMware tool.
Install VMware Tools
Step #2. After that, you clicked on install VMware tools. Then a box will appear and on that, there is written Uninstall VMware tools and Install VMware tools. Go ahead and click on install VMware tools.
Step #3. After clicking on Install VMware tools, wait for some second till the time the installation window should come. In the Introduction read all the introductory about VMware tools effect on VMware Workstation. Go ahead and click on the Continue button.

Click Continue
Step #4. While the installation is complete you must restart your VMware machine. Therefore, in installation type, you will see a pop-up notification go ahead and click Continue Installation.
Continue installation
Step #5. In the main installation point on VMware tools, you will ask to install VMware tools. Therefore, continue the installation by entering your Account, and Password.
Enter your password
Unblock the System Extension for VMware Tools
Step #6. System Extension Blocked because the operating system is Beta version, therefore, click Open Security Preferences.
Step #7. After clicking on Open System Preferences you will see a “Yellow” lock. Go ahead and click on that, after clicking on that the system security and privacy will open. There you must enter the User name with Password, then click on Unlock.
Download Vmware Tools Mac Catalina
Unlock
Step #8. After that, you clicked on Unlock the Allow button will appear. Therefore, click on “Allow” to enable the extension. And the system will ask you to restart the Virtual machine, restart and complete the installation of VMware tool on macOS Catalina 10.15

Step #9. While the installation is completely done, therefore, you will ask to restart macOS Catalina. Go ahead and click the restart option.
Restart
Step #10. Now you are able to Use macOS Catalina full screen on VMware Windows. Therefore, again if you are not able to use the full screen go ahead then again Re-Install VMware tools.
Related:
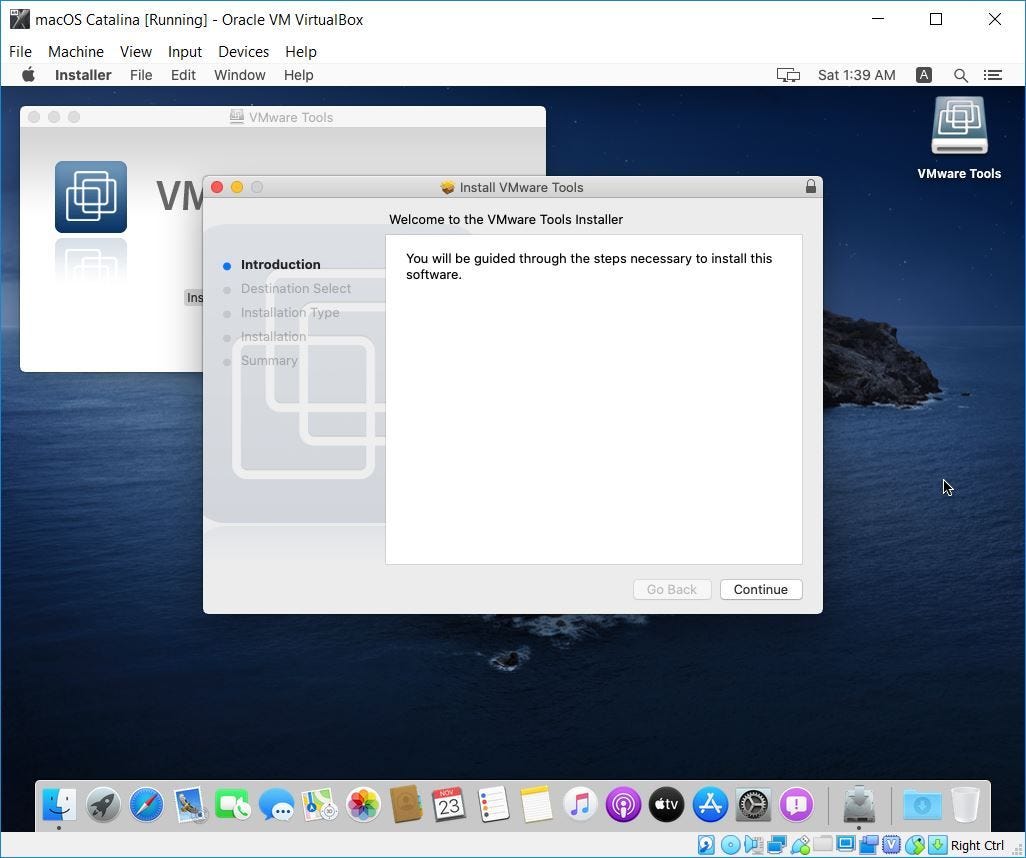

Conclusion
That’s all about How to Use macOS Catalina Full Screen on VMware on Windows. Therefore, the installation procedure is so easy, just follow the steps for your better learning. And if you liked our post share it with your friends and give us feedback. However, subscribe to our blog via your email address and wait for our latest posts.
- This topic has 3 replies, 2 voices, and was last updated 6 months ago by .
Vmware Tools Catalina Download
I followed Geekrar’s instructions on
The VMware Tools installation says successful but I never get the prompt on “System Extension Blocked” as shown in step 3 of above link. So I can’t allow for anything and I’m still stuck with 1024×786 screen resolution and no tools.
Any help greatly appreciated!For this you have to open the terminal in the path ”/Library/Application Support/VMware Tools/”
and run this command “sudo ./vmware-resolutionSet 1920 1080” and the resolution changes- Posts